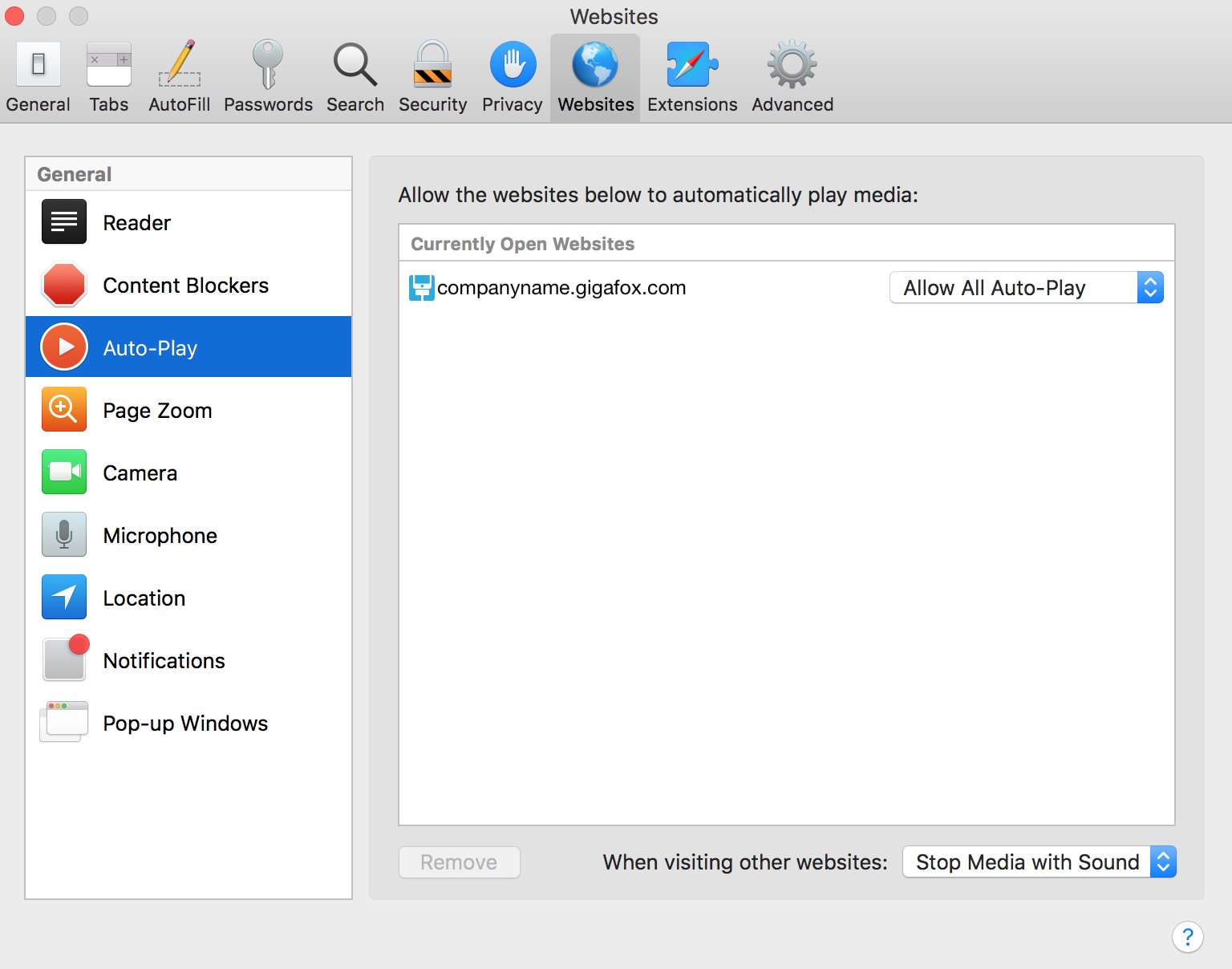Audio Configuration
To setup audio on the GigaFox system:
- Update the GigaFox server to the current macOS.
- Update GigaFox to version 8.1 Update 6 or later.
- The GigaFox macOS server must have a desktop user logged in.
- On the GigaFox server's terminal, run:
- On the "FFmpegContainer" would like to access the microphone dialog, click OK.
requestmic.sh
Device Prerequisites
- Audio cable setup
- Device's ID:
- iOS: vendor ID
- Android: serial number
Audio Cable Setup
An audio cable connected from a device’s head phone jack to any of the following:
- Mac mini’s audio-in port
- Input jack on an audio interface
Audio Channels
Setting audio channels is necessary for devices that present each input as a separate channel or to use the left and right channel of the built-in audio for separate devices.
Channel numbers can be found by looking at the physical port-in jack of an audio interface, but because channel numbers are zero-indexed, channel 1 on an audio interface is channel 0 in FFmpeg.
Configuration Setting
If this is the first time configuring audio settings, create an audio.ini file with a [Map] section stored in /usr/local/deviceconnect/data/.
Within the [Map] section of audio.ini, there are two INI key settings to enable audio configuration:
- Device’s ID with FFmpeg’s device number:
device ID=<ffmpeg device number> - Device’s ID with FFmpeg’s device number and audio channel number:
device ID=<FFmpeg device number, audio channel number>
For the Mac mini audio-in port, the FFmpeg device number is the Built-in Input number found when running the following command in terminal:
ffmpeg -v verbose -f avfoundation -list_devices true -i " "
Command output:
AVFoundation input device @ 0x7faf8bc14880] AVFoundation video devices:
[AVFoundation input device @ 0x7faf8bc14880] [0] Capture screen 0
[AVFoundation input device @ 0x7faf8bc14880] AVFoundation audio devices:
[AVFoundation input device @ 0x7faf8bc14880] [0] Built-in Input
Running this command when connecting to multiple devices may require some trial and error to determine which device number corresponds to the audio interface.
audio.ini Example
In audio.ini, to set iOS device with vendor ID ee3e3ef1ed46dd52c29a23e96223de648043c410 to FFmpeg device number 0 and Android device with serial number 3630B9C1635A00EC to FFmpeg device number 1 and audio channel 3:
[Map]
ee3e3ef1ed46dd52c29a23e96223de648043c410=0
3630B9C1635A00EC=1,3
Restarting GigaFox Services
After creating or modifying audio.ini, GigaFox services must be restarted.
Audio Playback Troubleshooting
Volume Checks
The device not be muted and the volume must be set to the highest setting
Common volume settings:
| Android | Settings > Sound > Volumes > Media Volume |
| iOS | Swipe up from the bottom edge of the screen to control audio settings |
| macOS | System Preferences > Sound > Input > Input Volume |
| Application | If the application has volume options, turn to the highest setting |
Safari Browser Audio Setup
In order for devices to play audio on Safari:
- Open Safari and launch an audio enabled device on the GigaFox deviceViewer.
- On the deviceViewer's bottom toolbar, click the audio button.
- On the Safari desktop browser, go to Preferences > Websites and select Auto-Play.
- Under Currently Open Websites, to the right of the GigaFox address, select the Allow All Auto-Play option from the dropdown menu.
- Close the dialog and return to the deviceViewer to play audio on audio enabled devices.