System
The System page manages system functions and provides access to system services. Only users with proper system entitlements can access and make System changes through this page.
System Logs
Logs can be used to diagnose GigaFox issues and available for download through System Logs.
Appium Logs
Appium logs are available for download by enabling the
Report Appium Issue checkbox. Logs are listed
by most recent and multiple sessions can be selected at once.
Once downloaded, each session is located in its own
/AppiumSession-{Appium PID}-{Session ID}-{Session Name} folder.
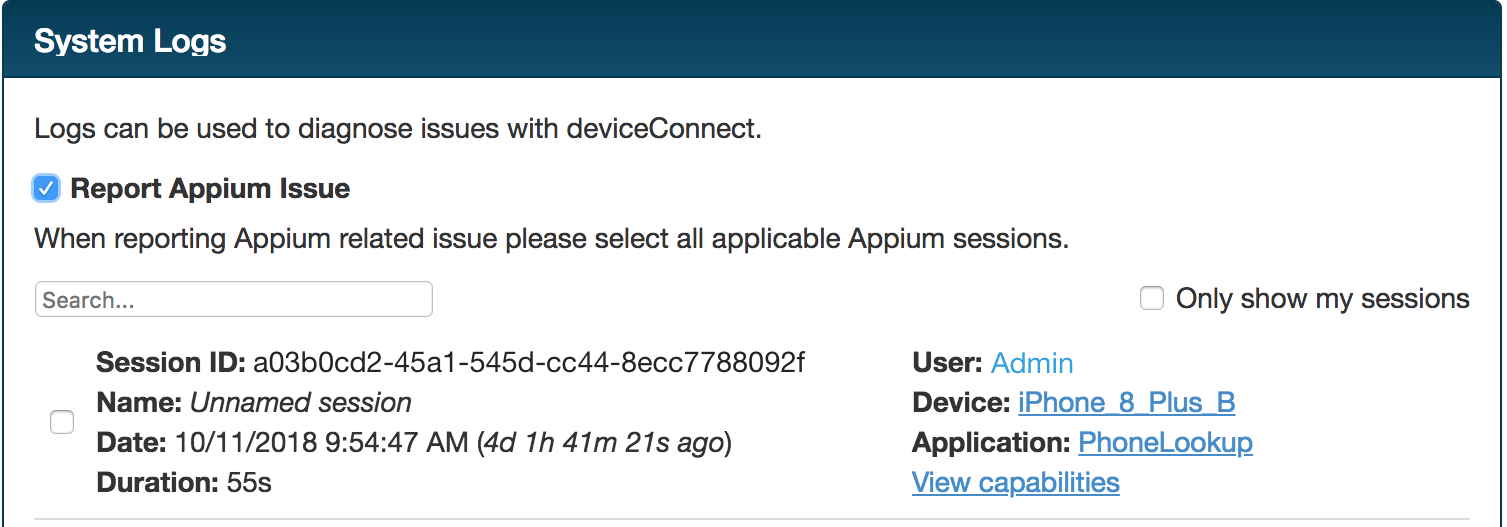
Device Logs
They can be downloaded for the system or for a specific device. To download logs:
- In the System Logs panel, if needed, select a device from the dropdown menu.
- Select from the log size options.
- If needed, enable the Include extensive logs checkbox.
Logs are also available after an incident occurs. Click the Download incident report link in the incident alert.
System Services
If the system is unresponsive or devices are not available,
restart the system.
To restart services:
- On the System Services Panel, click the Restart Services button.
- On the Confirm services restart dialog, click Continue.
deviceControl
- deviceControl quick connect: deviceControl allows users to customize the connecting process.
- Swap "deviceControl" and "Connect": If primarily using deviceControl, this feature will expose a better work flow the primary connect option. deviceControl quick connect must be enabled for this feature to function.
- Show device notes when connecting using deviceViewer Web: will display device notes when connecting to a device.
- Reset device state when released: allows optional actions to be be automatically performed when released. Includes Uninstall all non-system software and Reboot device
- Enable deviceViewer Web
idle timeouts
Users with the Manage system settings
entitlement can set the amount of time, in minutes, to disconnect
from a session when activity is no longer detected.
When the set amount of time is reached, the viewer will display a warning message indicating that the session will automatically end after the set amount of inactivity is reached.
The time period is set in minutes, starting with three.
To change the time setting:- Enable the Enable deviceViewer Web idle timeouts checkbox.
- Click the edit icon.
- Enter a time limit (in minutes).
- Click the green check button to save the time change.
- A setting saved message with display at the bottom right of the screen.
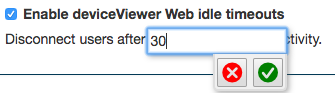
User Settings
Enable web session idle timeouts
Web session idle timeouts will prevent a GigaFox web session timeout when activity on any page in the browser is detected.

To enable web session idle timeouts:
- Enable the Enable web session idle timeouts checkbox.
- Click the edit icon
- Set a time, in minutes (minimum five minutes), to end the web session if activity is not detected.
- Click the green check button to save the time change and for the change to take effect.
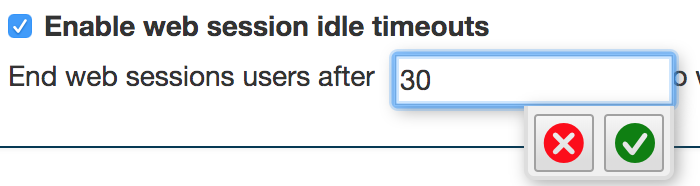
GigaFox License
Upload or drag and drop the new license file.
Device Access Control
When the Enforce Device Access Controls checkbox is enabled, only the built-in Administrator has access to all devices. All other roles must be granted explicit access to devices while Device Access Controls is enabled. To grant explicit access to devices, go to Device Access Controls in the Modify Roles section.
Manage Disk Storage
- Empty Trash
When mobile applications are deleted or superseded by newer versions, the application packages are automatically moved to a "trash" directory. You can reclaim disk space by clicking Empty Trash to delete the unneeded files. - Automatic Trash Cleanup
When enabled, trash exceeding the set megabytes will automatically be removed, beginning with older files. Automatic trash cleanup, by default, will run every 30 minutes.

Statistics
Check the disable checkbox to disable statistics.