Camera/Image Simulation
The simulated image feature is for instrumented iOS and Android applications with
camera functionality, e.g., a bank's mobile check scanner, a QR code
reader, image based search.
When the simulated image is set, the device's camera feature will interpret
the set image as if the device's camera lens was pointing at
the image. This allows users to test the application's camera capabilities
while the device is in the GigaFox cart.
- Connect a device through the Connect with Trust option.
 Depending on the system's configuration, Connect with
Trust may be an option on the dropdown menu.
Depending on the system's configuration, Connect with
Trust may be an option on the dropdown menu.
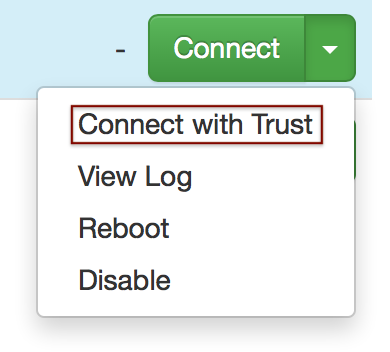
- On the application dialog, ensure that Launch application with Mobile Labs Trust is NOT checked.
- Select an application to launch.
- On the deviceViewer's right panel, select Camera.
- Navigate to the application's camera feature, e.g., QR code reader.
- On the Camera panel, click Set simulated image, select the image to upload, and click Open.
- Once the image is updated, test the application's camera feature as intended.
Note: The camera simulation feature will
only simulate an image for the instrumented application launched
with the Connect with Trust option.
Camera simulation will not properly function for applications
launched through a different method or if switching to a different
application while on the same session.
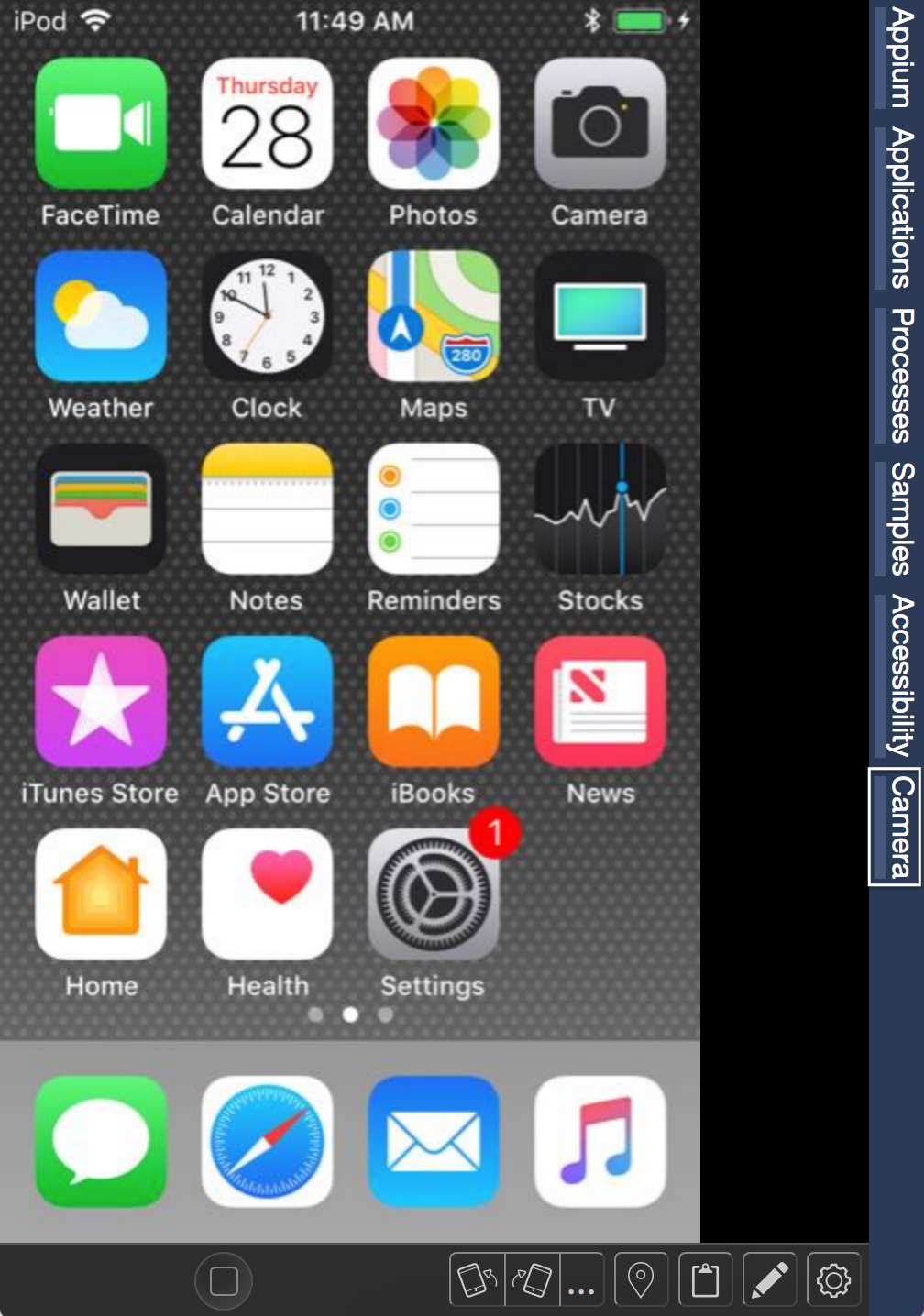
NOTE: The camera simulation feature accepts JPG, PNG, BMP, and GIF formats.
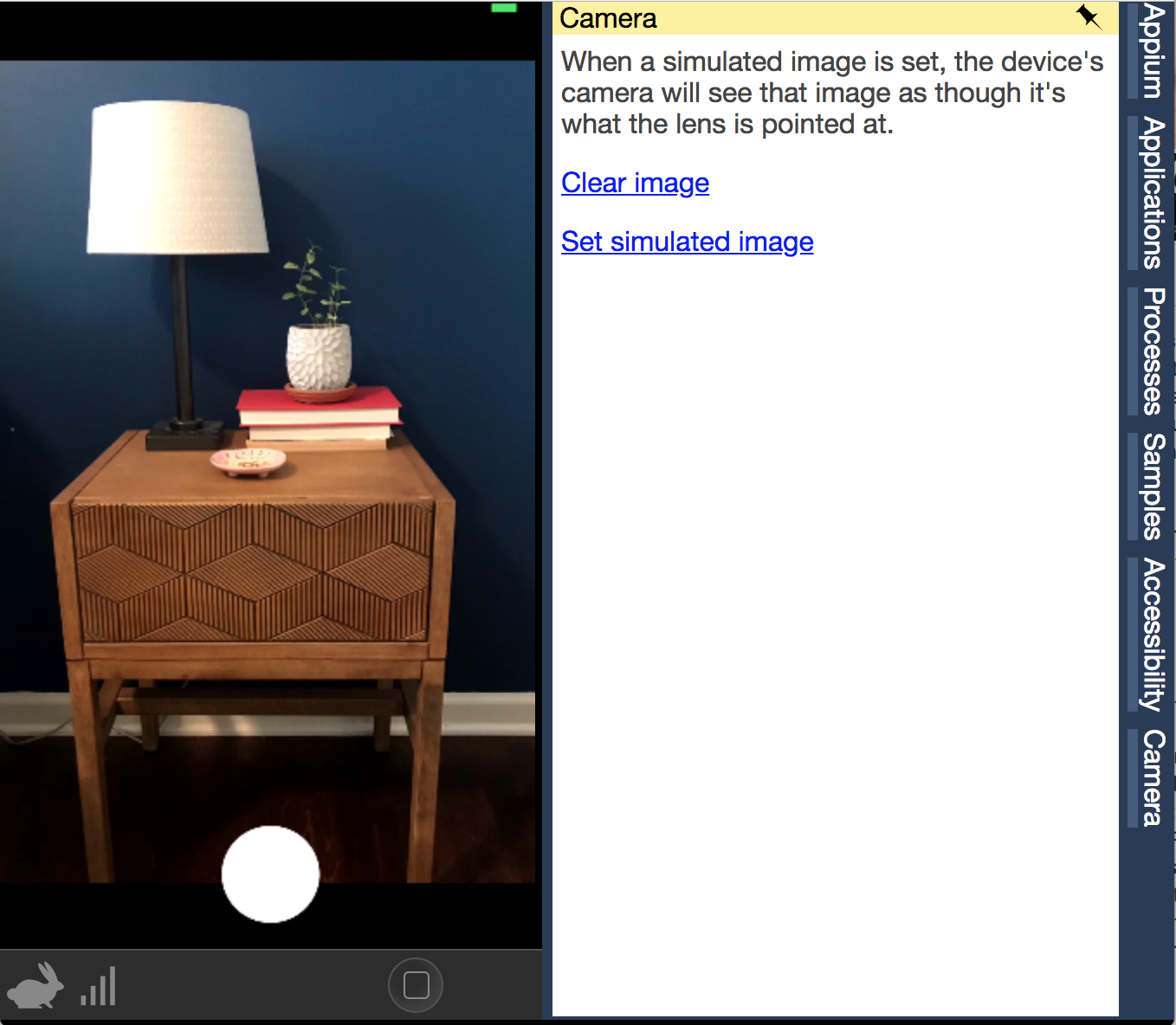
Simulated images will display as the application intends it to, which will likely differ from the example above.
Clear Simulated Image
- To clear the simulated image on the application, click Clear image.
Camera/Image Simulation Notes
- Simulated images that rely on iOS to process an image's metadata, such as barcodes or QR codes are not supported.
- To simulate an image, the application’s video capture frame output must be in the 32BGRA pixel format.
- If the application processes camera video frames, use a simulated image resolution that matches the video frame output resolution, e.g., 1080 x 1920.
- The aspect ratio of the image must be in proportion to the width and height.
- If needed, manually change the orientation of the image before uploading it to the viewer.