Devices
The Devices section displays a list of the devices on the GEM, includes device connection options, and access to device data.
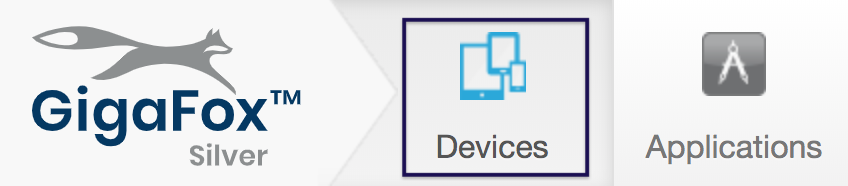
By default, the resizable columns are set to Name/Status, Model, OS, and Slot#, but the list can be customized by using the cog button, on the top right, to remove or add additional device details.

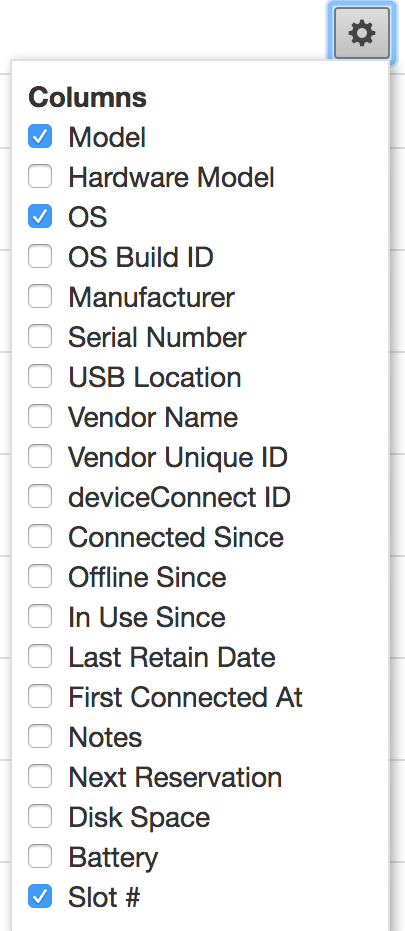
By enabling the checkbox next to the device's name, you can Disable/Enable, Reboot, or Remove one or multiple devices at once.

A device can be connected by clicking the green
Connect
button at the end of the row. The following actions are available on
the Connect dropdown menu:
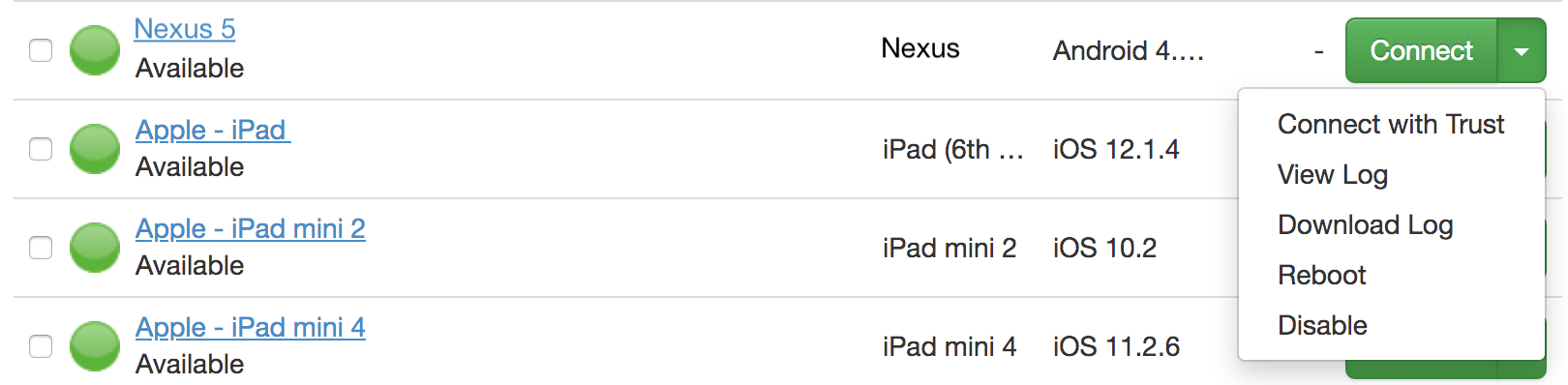
- Connect with Trust
- View Log
- Download Log
- Reboot
- Disable
- Suspend Automation (Android only): while activated, suspends automation to allow third party automation tools. This prevents scripted tests or the inspector from running.
Filters
The device list can be filtered by:
- Platform
- iOS
- Android
- Status
- Available
- In-use
- Charging
- Offline
- Disabled
Search
The search feature can locate a device by name, whole phrase, or
with a negative phrase by using the
- (minus) sign. For example, -iOS
will return Android devices.
CSV Device List
Click on the Full Device List link to download a CSV file of all the devices, including device details on the GEM.
Device Details Page
Each device has its own details page with device and application information. To access a device's details page, click on the device's name.
For a list of details, under the device's name click the Show details link. Details include:
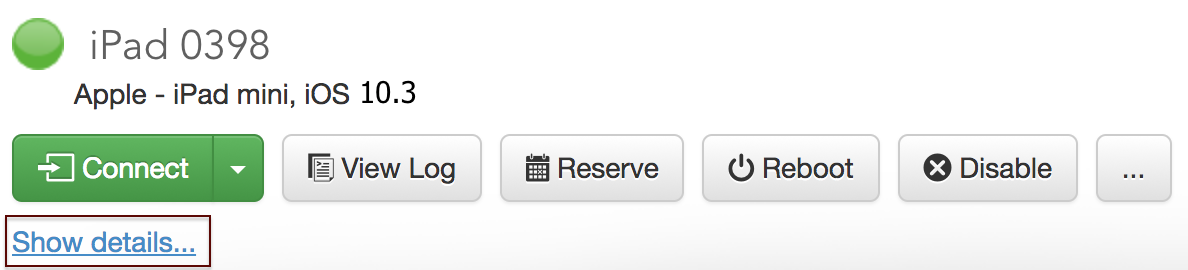
| Status | The device's GigaFox status. Status includes Available, In-use, Offline and Disabled. |
| Model Number | The device's manufacturer model number. |
| Vendor Name | The name given to the device by the vendor. |
| Serial Number | The device's serial number. |
| USB Location | The USB Hub and port number. |
| Vendor ID | Vendor ID Only on Apple devices, the device's UDID. |
| GigaFox ID | The ID assigned to the device by GigaFox. |
| Online/Offline Since | How long a device has been on or offline. |
| Disk Usage | The disk space used on the device. |
| Phone Number | A SIM activated device's phone number. |
| IMSI | A SIM activated device's IMSI number. |
| Slot # | The physical slot of the device. Hover over this field and click on the pencil to edit this field. |
| Notes | Device specific notes. Hover over this field and click on the pencil to edit the notes. |
| Next Reservation | The next scheduled reservation. Click the More link to see additional reservations. |
| Disable passive metrics logging | Click the checkbox to disable passive metrics. |
Device Actions
On the device's details page, below the device's name, there's a set of actions available through a single click. Actions include:
| Connect / Connect with Trust | Connect will launch the deviceControl
quick connect option Connect with Trust will launch the application with Mobile Labs Trust. Available by clicking on the chevron pointing down. |
| Release | Kills the session and connection made to the device. |
| View Logs | Displays Android ADB or Apple Xcode logs. |
| Reserve | A link to the reservations matrix. |
| Reboot | Reboots the device. |
| Enable/Disable | Enables or disables a device, depending on the device's current status. |
| Appium Logs | For users with an Appium enabled system, this displays Appium's logs. |
| View System Properties | Android devices return the results of
getprop. iOS devices return a flattened structure of the lockdownd properties. |
Appium Logs, Download log, and View System Properties are returned when clicking the '...' button.
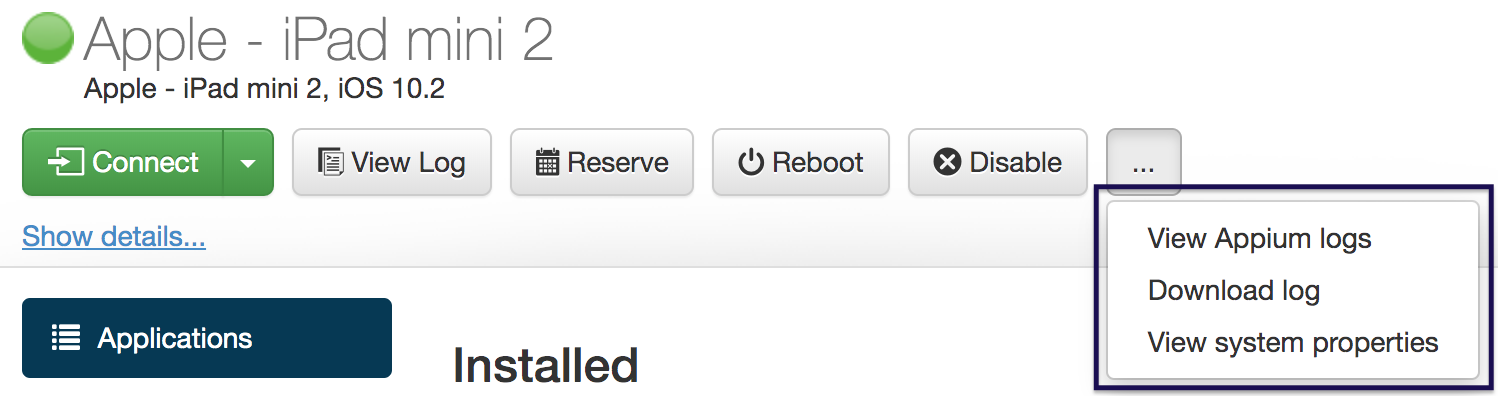
Installed Applications
The Installed section displays the applications installed on the device. Click the Uninstall button to uninstall the application from the device.

Available Applications
Available applications are applications that can be installed on the device. If there is more than one version of the same application, click the + (plus) sign to access all available versions. Click the install button to install the application on the device.