iOS deviceKey Accessibility Support
On GigaFox, deviceKey tests iOS Accessibility and VoiceOver features by mimicking a Bluetooth keyboard and generating keyboard shortcuts corresponding to VoiceOver gestures. Examples of supported iOS accessibility capabilities include:
- iOS VoiceOver key presses
- iOS VoiceOver gestures
- Navigation features
- Vocal announcements
To enable Accessibility and VoiceOver features on an iOS device:
- Navigate to Settings > General > Accessibility > VoiceOver.
- Enable the VoiceOver switch.
- Select OK on the enable VoiceOver confirmation dialog.
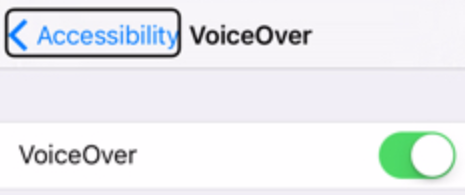
Pairing Devices with GigaFox
Pairing requires setting changes to both the device and GigaFox
GEM.
If the devices on the GigaFox cart are available to you, change
the device's settings on the physical device. Otherwise, change settings
remotely through GigaFox.
To make the necessary settings changes:
- On the Mac, open System Preferences, click on the Bluetooth icon and turn Bluetooth On. Leave the Bluetooth window open, it's necessary for pairing discoverability.
- On the device, select Settings > Bluetooth and enable the Bluetooth switch.
- On the Bluetooth screen, under MY DEVICES, tap on the name of the Mac the device will be connected to.
- On the Mac, click Pair on the prompt confirming whether to pair with the listed device.
- The virtual keyboard should now be paired.
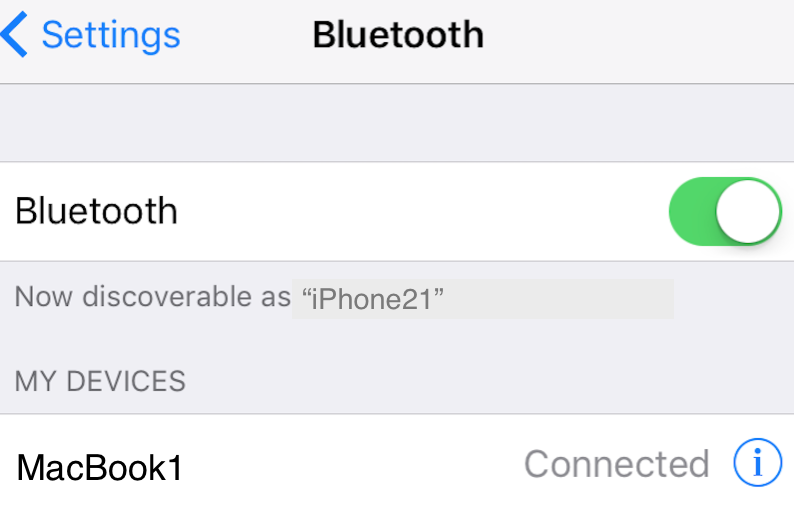
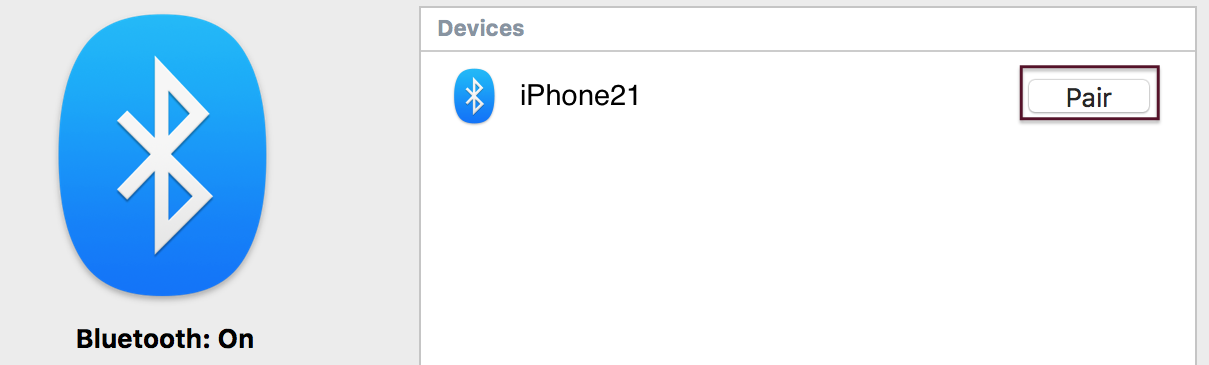
NOTE: When pairing, it may take a few minutes to establish a connection between the device and Mac.
Bluetooth Pairing Troubleshooting
Bluetooth pairing and connecting can be finicky. If the device is not pairing, try the following to establish a connection.
- Instead of initiating the pairing from the device, try initiating from the Mac.
- Disconnect and turn Bluetooth off any device where it's not needed.
- If the device had successfully paired to the Mac, but can't
be reconnected to, click on the information icon
 ,
select Forget This Device, and re-pair to the device.
,
select Forget This Device, and re-pair to the device.
deviceKey Session
To use the deviceKey feature on GigaFox:
- Enable the VoiceOver feature on the device.
- Start a GigaFox webViewer session.
- On the far left of the screen, click Accessibility to display a list of accessibility testing capabilities.
- Click the buttons to trigger the VoiceOver actions.
For example:- Click Activate to simulate a VoiceOver double-tap action.
- Click Next to move the VoiceOver focus rectangle to the next element.
- To close the Accessibility panel, click re-click on Accessibility.
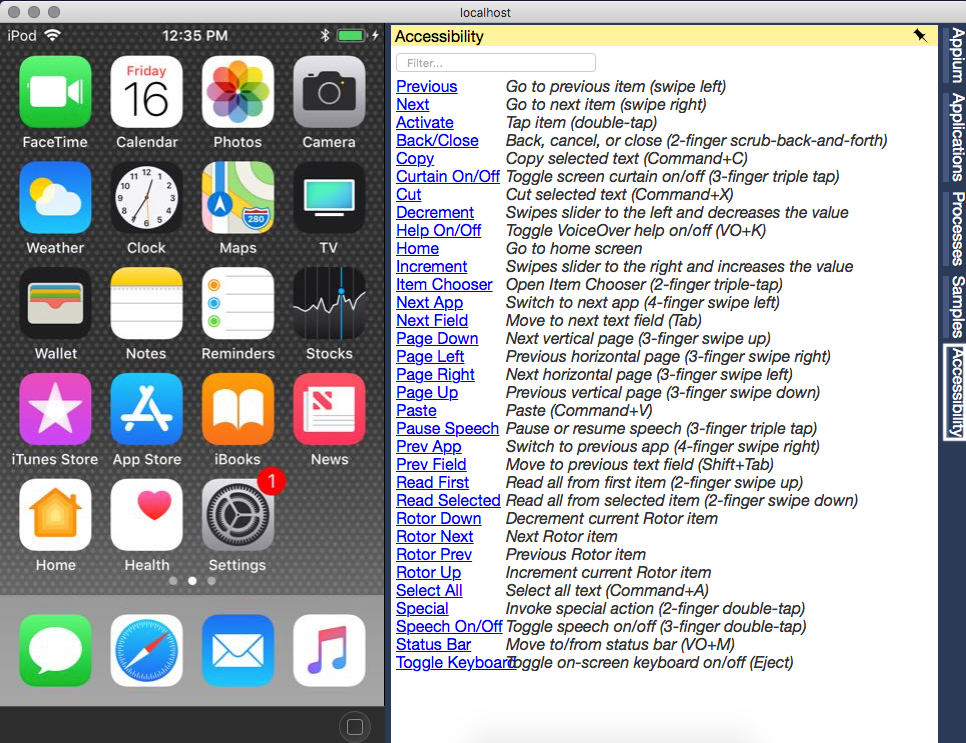
NOTE: If GigaFox services have been restarted, it will be necessary to re-pair any previously connected device to GigaFox.
Supported VoiceOver Gestures
| Button Title | Tooltip Text | iOS VoiceOver Finger Gesture | iOS Keyboard Shortcut |
|---|---|---|---|
| Activate | Tap object | double-tap | Control+Option+Space |
| Special | Invoke special action | two-finger double tap | Control+Option+Hyphen |
| Back/Close | Back, cancel, or close | two-finger swipe back-and-forth | Esc |
| Item Chooser | Open Item Chooser | two-finger triple tap | Control+Option+I |
| Read First | Read all from first item | two-finger swipe up | Control+Option+B |
| Read Selected | Read all from selected item | two-finger swipe down | Control+Option+A |
| Pause Speech | Pause or resume speech | three-finger triple tap | Control |
| Speech On/Off | Toggle speech on/off | three-finger double tap | Control+Option+S |
| Previous | Go to previous item | swipe left | Control+Option+LeftArrow |
| Next Field | Move to next text field | n/a | Shift+Tab |
| Curtain On/Off | Toggle screen curtain on/off | three-finger triple-tap | Shift+Control+Option+S |
| Home | Go to home screen | five-finger pinch | Control+Option+H |
| Page Left | Previous horizontal page | three-finger swipe right | Option+LeftArrow |
| Page Right | Next horizontal page | three-finger swipe left | Option+RightArrow |
| Page Down | Next vertical page | three-finger swipe up | Option+DownArrow |
| Page Up | Previous vertical page | three-finger swipe down | Option+UpArrow |
| Cut | Cut selected text | choose "Copy" pop-up menu item | Command+X |
| Copy | Copy selected text | choose "Copy" pop-up menu item | Command+C |
| Paste | Paste selected text | choose "Paste" pop-up menu item | Command+V |
| Select All | Select all text | n/a | Command+A |
| Rotor Prev | Previous Rotor item | two-finger twist left | Command+Control+Option+LeftArrow |
| Rotor Next | Next Rotor item | two-finger twist right | Command+Control+Option+RightArrow |
| Rotor Up | Increment current Rotor item | flick up | Command+Control+Option+UpArrow |
| Rotor Down | Decrement current Rotor item | flick down | Command+Control+Option+DownArrow |
| Prev App | Switch to previous app | four-finger swipe right | Command+Tab |
| Next App | Switch to next app | four-finger swipe left | Shift+Command+Tab |
| Status Bar | Move to/from status bar | tap top of screen | Control+Option+M |
| Help On/Off | Toggle VoiceOver help on/off | Control+Option+K | |
| Toggle Keyboard | Toggle on-screen keyboard on/off | Eject |
Standard VoiceOver Features
The following standard iOS VoiceOver features can be used with deviceKey:
- To display the multitasking app switcher, press Home twice. When in the switcher, use the Page Left and Page Right buttons to move between pages, and click Activate to select the desired app.
- To display the Notification Center, click the Status Bar button to move the focus to the status bar, then Page Up. Use Back/Close to dismiss it.
- To display the Control Center, click the Status Bar button to move the focus to the status bar, then Page Down. Use Back/Close to dismiss it.
deviceKey Automation Support
deviceKey actions can be automated with a language/library specific
Appium executeScript
command.
The Appium script argument is ml:ax,
followed by a second argument, an object with an action member set
to the action's name.
For example, to run the GoToPreviousItem action in Python:
self.driver.execute_script("ml:ax", { 'action': 'GoToPreviousItem' })
deviceKey valid actions include:
| None | Activate | DoubleTap | GoToNextItem |
| GoToPreviousItem | NextOption | PreviousOption | PauseOrResumeSpeech |
| SpecialAction | OpenItemChooser | BackCancelOrClose | OpenRotor |
| NextRotorItem | PreviousRotorItem | IncrementRotorItem | DecrementRotorItem |
| ReadAllFromFirstObject | ReadAllFromSelectedItem | Select | Deselect |
| SpeakPageNumber | ToggleSpeechOnOff | ToggleScreenCurtain | NextHorizontalPage |
| PreviousHorizontalPage | NextVerticalPage | PreviousVerticalPage | SwitchToNextApp |
| SwitchToPreviousApp | OpenMultitaskPane | CloseMultitaskPane | GoToHomeScreen |
| MoveToStatusBar | Help | NextTextField | PreviousTextField |
| Cut | Copy | Paste | SelectAll |
| ToggleKeyboard |
deviceKey Limitations
- deviceKey currently supports iOS devices only.
- deviceKey only supports sending VoiceOver keyboard shortcuts through the GigaFox webViewer. Trust deviceViewer does not support deviceKey and there is no scripting capability.
- A macOS GEM connects to a limited number of Bluetooth devices. Although Bluetooth specifications indicate that up to seven devices can be connected to the GEM at one time, radio bandwidth, interference, and other connection factors often prevent as many as seven devices to be connected at once. In practice, deviceKey works best when only two to three devices are connected at a time.